
Sommaire
QGiS est un logiciel SIG publié sous licence GPL.
C'est l'un des projets officiels de la fondation Open Source Geospatial(OSGeo). Il fonctionne sous Linux, Unix, Mac OS X, ainsi que Windows et prend en charge de nombreux formats vectoriels, rasters ainsi que les formats et fonctionnalités de plusieurs bases de données.
N'hésitez pas à télécharger la dernière version à jour de Quantum GIS pour l'essayer.
Préambule : comment trouver les Urls des flux présents sur Géobretagne
2 solutions existent :
La première, je connais le fournisseur de la donnée. Dans ce cas, dans le site éditorial, allez sur la page Services OGC/INSPIRE https://cms.geobretagne.fr/services puis faire la recherche selon le type de service et le nom du partenaire.
La seconde est depuis le visualiseur de GéoBretagne. Une fois que vous avez chargé la couche dans le visualiseur, cliquez sur A propos de cette couche. Les informations techniques de la couche apparaissent :
L'url comme celle-ci https://geobretagne.fr:443/geoserver/dreal_b/ows?SERVICE=WMS&REQUEST=GetCapabilities peut être utilisée à la fois dans le service WMS et le service WFS.
N.B : l'url ci-dessus fonctionne sous QGis. Il est toutefois préférable d'utiliser les urls "propres" comme ci-dessous
https://geobretagne.fr/geoserver/dreal_b/wms : service WMS
https://geobretagne.fr/geoserver/dreal_b/wfs : service WFS
Ouvrir QGIS
N.B : version utilisée 3.10
Si votre organisation passe par un proxy pour se connecter à internet :
cliquez sur Préférences --> Options --> onglet Réseau et renseignez l'adresse IP et le port du proxy. Vous pouvez aussi choisir le type de proxy DefaultProxy qui permettra à QGis d'utiliser le même proxy que votre navigateur web.
Pour se connecter à des flux WMTS
Les 2 principaux flux WMTS fournis par GéoBretagne sont :
- Flux orthophoto : https://tile.geobretagne.fr/photo/service
- Flux fond de carte OSM : https://tile.geobretagne.fr/osm/service
Il faudra procéder de la même façon que pour une couche WMS, dans le menu couches, cliquez sur le bouton Ajout de couche WMS :
La liste des couches apparaît dans l'onglet Ensemble de Tuiles :
Chaque couche propose plusieurs jeux de tuiles qui correspondent à tous les couples format/projection. On privilégiera le format jpeg pour les orthophoto / carte IGN et le format png pour le fond de carte OSM. Sélectionnez la couche puis cliquez sur Ajouter pour l'ajouter à la carte
Pour se connecter à des flux WMS
Un flux WMS est un flux de type image. Dans le menu Couches, ajouter une couche, Ajouter une couche WMS ou sur ce bouton
Dans la fenêtre active, faire nouveau et attribuez un nom pour la connexion. Renseignez ensuite l'url du service demandé exemple : https://geobretagne.fr/geoserver/cd35/wms. Vous pourrez par la suite rappeler ce service paramétré dans n'importe quelle session de QGIS. L'utilisation du login / mot de passe est facultatif : il est utile s'il y a des couches avec accès protégé dans le service.
Cliquez sur connexion : la liste des couches présentes dans le service WMS est alors visible.
Sélectionnez la ou les couche(s) qui vous intéresse(nt), soit en cliquant sur le nom de la couche, soit en dépliant les styles disponibles. Précisez éventuellement le système de projection souhaité et cliquez sur ajouter. Fermer la fenêtre. Le service est désormais visible dans QGIS.
Vu qu'il s'agit d'une donnée de type image, on ne pourra pas changer le style d'affichage de la donnée. Le style affiché est le style par défaut (format SLD) présent dans le serveur cartographique (pour GéoBretagne GeoServer).
N.B : Il est possible d'ajouter les connexions WMS de GéoBretagne en chargeant un fichier XML depuis le menu WMS.
Une fois cliquez sur le bouton Charger, il faudra charger ce fichier.
Pour se connecter à des flux WFS
Dans le menu Couches, ajouter une couche, Ajouter une couche WFS ou sur ce bouton
Dans la fenêtre active, faire nouveau et attribuez un nom pour la connexion. Renseignez ensuite l'url du service demandé ex : https://geobretagne.fr/geoserver/dreal_b/wfs et éventuellement un login / mot de passe partenaire (pour accès aux données restrictives).
Cliquez sur connexion : la liste des couches présentes dans le WFS est alors visible :
Sélectionnez ensuite la ou les couche(s) qui vous intéresse(nt), puis quelques options :
- Utiliser le titre : si coché, on verra le titre en nom de couche dans notre projet QGis (plus propre que le nom technique de la donnée RECOMMANDE
- Requêter uniquement les données de la vue courante : évite à QGis de charger toute la donnée même les entités qui n'apparaîssent pas dans le zoom courant RECOMMANDE pour augmenter la performance.
- Choix de la projection : par défaut celle du projet QGis
QGis offre aussi la possibilité de faire un filtre qui permet d'établir une requête pour sélectionner les entités qui nous intéressent. Pour cela, cliquez dans la colonne Sql correspondant à la couche que vous voulez ajouter, une fenêtre de création de requête s'ouvre. Exemple ci-dessous sur la couche parcelle cadastrale pour sélectionner les parcelles de la commune de Brest
Extraction de données WFS avec QGIS
Les données chargées par le WFS peuvent être très facilement enregistrées en local. Il suffit pour cela de faire un clic droit sur le nom de la couche, puis de choisir Enregister sous... La boîte propose alors de choisir le format et le système de projection.
N.B : Il est possible d'ajouter les connexions WFS de GéoBretagne en chargeant un fichier depuis le menu WFS :
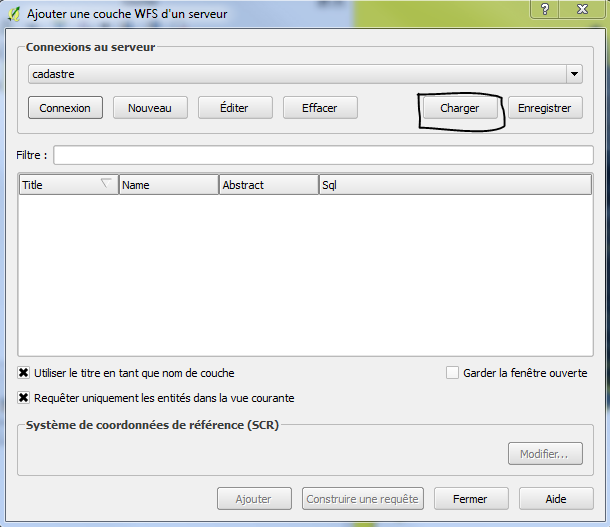
Une fois cliquez sur le bouton Charger, il faudra charger ce fichier.
Pour se connecter à des flux WFS-T
QGIS gère l'édition d'un flux WFS. Pour cela éditer le flux WFS et de lui ajouter la version 1.0. Ensuite il suffit d'ouvrir le flux WFS pour lequel vous disposez des droits d'édition. Il faudra ensuite lancer une session d'édition comme s'il s'agissait d'une couche géographique classique.
Pour se connecter à des flux WCS
Dans le menu Couches, ajouter une couche, Ajouter une couche WCS ou sur ce bouton 
Dans la fenêtre active, faire nouveau et attribuez un nom pour la connexion. Renseignez ensuite l'url du service demandé exemple : https://geobretagne.fr/geoserver/photo/wcs et éventuellement un login / mot de passe partenaire (pour accès aux données restrictives).
Les données ne sont pas visible tout de suite (écran noir) : il faut zoomer pour les apercevoir. Une limite de taille de donnée a été paramétrée sur GeoServer. Par exemple, pour les orthophoto, la donnée est visible à partir de l'échelle 1:8531.
Ensuite, on se positionne sur la zone qui nous intéresse. Clic droit sur la couche -> Exporter -> Sauvegarder Sous...
!! On veillera à cliquer sur Emprise du canevas pour éviter de télécharger tout le département (ce qui prendrai plusieurs...semaines!) et on utilisera la compression élevé pour éviter d'avoir un fichier TIF trop gros.


